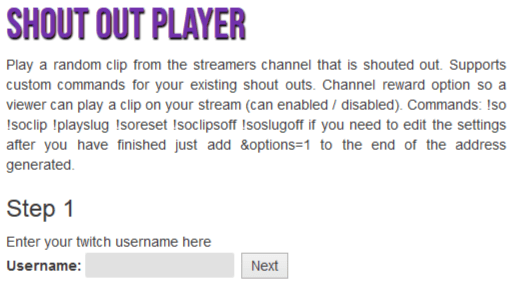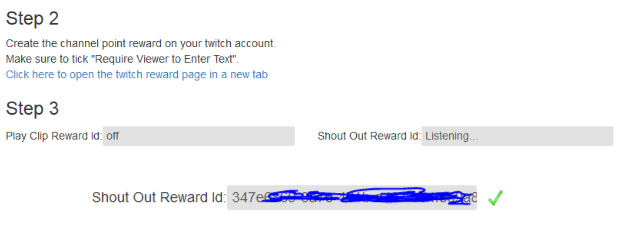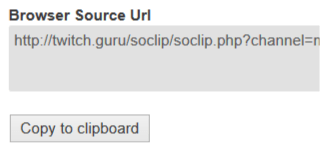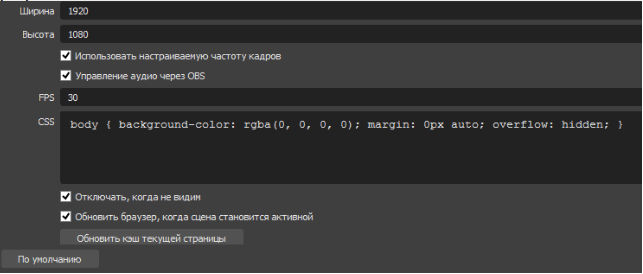Twitch.Guru
Today we will briefly consider the resource suggested to me by our friend Gn0mefire and let’s take a closer look at one of its most (as it seems to me) interesting functions.
https://www.twitch.guru/index.php
At the moment, the service has 9 tools and it is quite possible that new ones will appear, so it will not be superfluous for streamers to add this site to the browser bookmarks and periodically check what is happening there.
All tools are built on the same principle: a web resource is generated, which only needs to be added as a source in OBS. The convenience is that you do not need to make any additional settings for the bot — the service independently checks the chat and responds to commands. Plus, you don’t need to enter passwords from Twitch (except for working with the channel’s rewards) and download anything!
In fact, I could skip the synopsis of all the tools and start showing my example, because the site has a good and clear description of each feature + video tutorials are attached to some of them. But since the site and tutorials are only in English, and this article will also be in Russian, I will still describe each of the points.
Tools
Random Clip Player – plays random clips from a given channel one by one. May be suitable for the break scene.
Random Play List – plays a video from the specified playlist. You can add not only clips from the Twitch, but also YouTube videos.
Magic 8 ball — fully customizable “Predictor Ball” widget. You can set the color of the elements and options for predictions, and there is also a shake animation. Triggered by the command !8ball.
Shout Out Player – the highlight of today’s program! Plays a random clip from the channel to which the Shoutout occurs.
Talking Hand – speech generator from text with animated talking hand widget. Triggered by a reward for channel points.
Award Timer – timer widget with countdown for channel rewards. It can be very useful in cases where you need to know exactly the duration of the reward! You can customize the font and sound notification when the timer expires.
Video / Sound Commands – a curious tool that allows you to make alerts, sound and video commands from fragments of YouTube videos. You can set the trigger for events (bits, subs, raids, etc.) and specific !commands. Set the start and end timelines of the video and the alert is ready! It also supports chrome-key.
Twitch Clip Downloader – a tool for downloading clips from Twitch.
Fart Command – on command !fart will be distributed randomly from 28 farts.
As you can see, the set is quite interesting and useful. You can see the creative approach and the desire to create really applicable functions The principle of configuration, installation and editing is almost the same everywhere — we will look at them on the example of Shout Out Player. Thus, you will have an idea of how to work with each of the tools and will be able to quickly navigate in each of them.
Shout Out Player
So, first of all, go to the page https://www.twitch.guru/tools/soclip.html and enter the name of your channel to generate a new URL with the widget.
Next, you can set a specific channel reward for playing the clip. To do this, you need to create a reward and be sure to set the “Require User Text”parameter for it! In Twitchguru, click on “Click here to open the twitch reward page in a tab” to open a new window with your channel’s rewards (if you are not logged in to Twitch via the browser you are currently using, you must log in). Then, in the chat, activate your reward-that’s all, Twitchguru is now linked to it: in the Shout Out Reward Id line, the designation of your reward will appear.
Now, when the reward is activated and a nickname is entered in the text field (e.g. gn0mefire), a random clip of this channel is loaded into the widget.
I do not know why the line Play Clip Reward Id remains in the value “off” and I can not change this parameter — it does not affect the performance in any way.
Next are the items:
Max Duration – the maximum duration of the clip, in seconds. Empty field = no restrictions.
Turn text display off — apparently, it disables the displayed text “Checkout Username” at the top of the widget. But this parameter does not work for me.
Mute – mute the audio of the displayed clip.
You can also create individual commands. Enter the command and nickname:
LIFE HACK:
The page at this point is not quite correctly formatted (I checked in 3 different browsers, including Chrome, for which the service is sharpened) and the additional text in some cases overlaps the +Add button, not allowing you to click on it. This is solved by reducing or increasing the page scale (a combination of ctrl and – / ctrl and+). This shifts below/above the interfering text.
The last point is the generated source link for the browser, what you need to add to OBS. All of our marked settings above are displayed in this line. To edit the settings in the future, you need to copy this link, paste it into the browser and add &options=1 at the end before pressing Enter. For example:
http://twitch.guru/soclip/soclip.php?channel=user&RID=off&md=60&options=1
Done! Now we add the browser source to OBS, insert our link there and enter any of the commands with the channel name: !so !soclip !playslug. Commands !soreset !soclipsoff !soslugoff – as I understand, disable the playback of clips.
Actually, due to the fact that these commands can not be edited and there is a major inconvenience (although it would be enough just to remove the most common !so and leave !soclip). In my case, this is especially critical, because under !so I have another widget linked to it and a base of about 100 commands of shoutouts is formed. Consequently, I would have to redo them all under the new command (!shoutout for example), but I solved this point in a different way…
Shout Out Clip – My usage example
Well, because I can’t use the !so command, otherwise there will be total chaos on the stream, so I decided to resort to a bundle with the Streamlabs Chatbot and the OBS Remote Parameters script for it (a bunch of articles on this topic can be found in the posts below). Although you can use LioranBoard (which for some reason doesn’t work at my pc) or TouchPortal (where I ran out of free slots) for this purpose — and they will be even more convenient. I’ll explain why below.
I created a separate scene called Soclip in OBS, where I added the Shout Out Player source. I took the commad as a basis !soclip and linked the scene change to it for 35 seconds, and then return to the main screen via the SLCB response:
$OBStimedScene(“Soclip”, “Main”, “35”)
I also added a plain text source to the Soclip OBS scene, which I formatted to my taste and specified reading from the file — a text file where the address of the advertised channel is generated.
In the response of the same command, I added:
$overwritefile(“E:\soclip.txt”,”twitch.tv\$target”)
The $overwritefile parameter-overwrites the file, $target-substitutes the nickname that is assigned to the command. I.e. !soclip gn0mefire – gn0mefire in this case, this is the $target parameter. We get twitch.tv\gn0mefire on the screen.
Also MadKingKanzi asked me that when calling this command, a link to the advertised channel was registered in the chat, and added the same !soclip to the response: $targetname can be found streaming at: $url
Here, it seems that everything is ready! But there were a few problems.
First: when using the command !so, even though the Shout Out Player is on a different OBS scene, the sound of the clips was bursting into the main scene. Second: when switching to the scene, the Soclip clips were not launched. I had to write to the chat again !so gn0mefire or !soclip gn0mefire to start playback.
I solved the first problem as follows:
In the properties of the browser source, Shout Out Player put a few checkboxes:
- audio control via OBS.
Thus, a new sound source has appeared in the mixer panel, and when there is a transition to another scene, the sound disappears (because it is not on the other scene). - disable it when you can’t see it.
To prevent clips from being played “off-screen” during the execution of the !so command. - refresh the browser when the scene becomes active.
When switching to a scene, the Soclip browser with Shout Out Player automatically updates the cache. Otherwise, (again due to the use of !so on the main stage) there is a perfect mess of the lined up queue of clips and playback is incorrect.
Now the important point!
In order for the sound of the clips to play correctly on the scene, you need to click on the gear of the audio track of the Shout Out Player source and go to “Advanced Audio Properties” – in this window, you need to find this source again and select “Listening only (mute output)”in the right context menu.
If the sound does not appear, but you can see from the audio track scale that the sound is coming, then go to the general OBS settings and in the “Audio” – “Advanced” section-in the context menu, your audio interface is correctly specified.
It is possible that these settings may vary on different configurations, depending on the audio interface and the operating system, so I can not say that this is the only correct approach. That’s just how it works in my case.
The second problem was not solved so gracefully:
Obviously, with the command !soclip and switching to the Soclip scene, the automatic update of the source cache that I was forced to install resets the clip display. So I added the command to the response !soclip twice:
!soclip $target
So that the Shout Out Player reacts to it and shows the clip.
Unfortunately, this does not always work correctly — you need another bot that would duplicate the message in the chat again. In my case, Nightbot:
Command: !soclip
Response: !soclip $(touser)
userlevel: moderator
But still, in most cases, the command is triggered without a third repeat. So at the moment, the Nightbot command is disabled.
Using TouchPortal (or maybe LioranBoard) – this can be solved more easily: the action of switching to the Soclip stage by command and the second action is to write to the chat !so or !soclip commands – just set a delay of a couple of seconds for writing to the chat.
Although, does TouchPortal know how to add variables (such as $target/$touser) I’m not sure 🙂
Actually, that’s all. The material again turned out to be quite voluminous, but I hope it is comprehensive and useful. Look at the other tools, indulge yourself, maybe something from this list will suit you, and at the same time come up with a creative approach to using them.