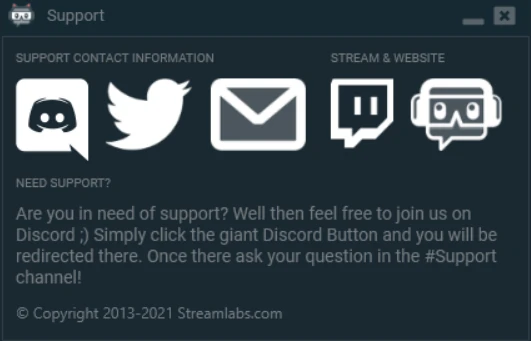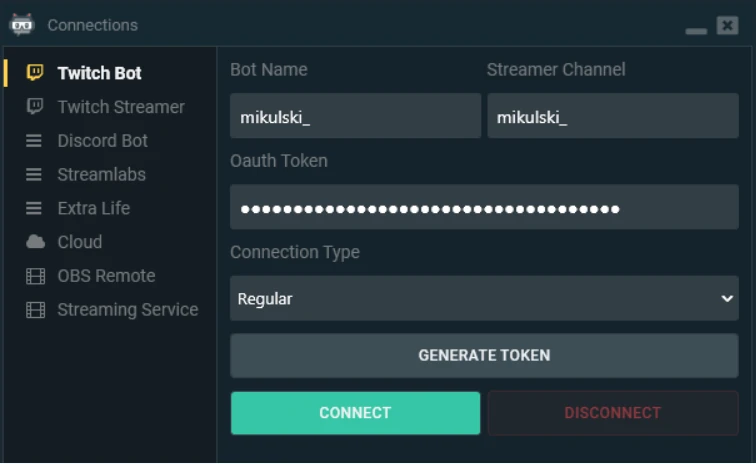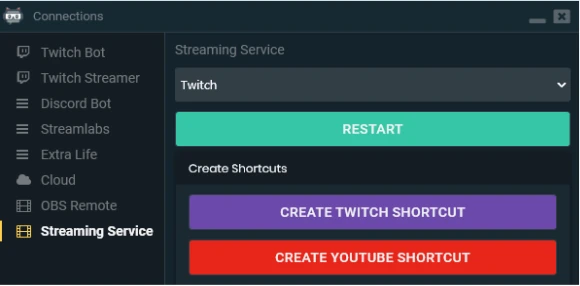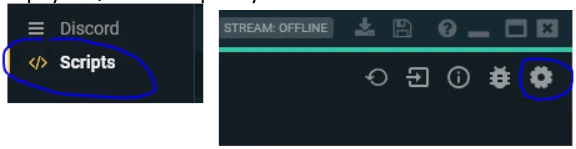1. Вступление
Streamlabs Chatbot это бесплатный и мощный инструмент решающий множество задач стримера. Данная статья не является рекламой, я лишь делюсь своим опытом использования этой программы и расскажу о тех ее функциях, которыми пользуюсь сам.
Не бойтесь сложностей: новичку настройка бот-составляющей может показаться запутанным и трудоемким процессом. Но все гораздо проще, чем кажется. Да, это займет некоторое время, чтобы освоиться, но поверьте — удобство, выигранное время и облегчение обязанностей
модераторов в дальнейшем оправдают себя с лихвой! На моем примере вы можете видеть, как человек, который имеет очень слабое представление о программировании, смог разобраться в этом всем разобраться.
Перечислю несколько интересных преимуществ по сравнению с обычными ботами:
• Можно дать боту любое имя! (Другие бот-сервисы, как правило, просят за это платную подписку). Для бота вы создаете отдельный аккаунт твича, а следовательно сами решаете какой у него будет никнейм. Но я все же рекомендую в качестве бота использовать тот же аккаунт, с которого вы стримите — далее объясню почему.
• Воспроизведение звуковых файлов по команде из чата! (функция по умолчанию, не требует установки дополнительных скриптов или плагинов).
• Автоматические индивидуальные Shoutout/любые другие сообщения при появлении конкретного человека в чате (функция по умолчанию, не требует установки дополнительных скриптов или плагинов).
• Большое количество скриптов на любой вкус, значительно расширяющие возможности бота. Их все, а также ряд прочей информации можно найти в большом и активном дискорд-сообществе, посвященном боту https://discord.gg/xFcsxft
• Прочие инструменты, которые есть и у других сервисов: собственная валюта (альтернатива очкам канала), команды по таймеру, голосование, розыгрыши, встроенные чат-игры, списки
подписчиков и т.д.
Для ознакомления со всеми возможностями и доступными переменными для команд, а также большей части всего того же о чем здесь написано, я настоятельно рекомендую изучить официальную инструкцию https://cdn.streamlabs.com/chatbot/Documentation_Twitch.pdf
2. Установка компонентов
Важный момент: Streamlabs Chatbot это отдельная программа для компьютера. То есть для работы бота необходимо, чтобы приложение было запущено, а учетные записи подключены до или во время стрима!
1. Скачиваем установщик самой программы с официального сайта Streamlabs: https://streamlabs.com/chatbot/download
и устанавливаем.
2. Скачиваем Python 2.7, который понадобится для работы сторонних скриптов. Обратите внимание , что версия Python должна быть 2.x — версии 3.x не будут работать!
https://www.python.org/ftp/python/2.7.13/python-2.7.13.msi
Многие рекомендуют устанавливать Python в корень диска. Например, C:\Python27 . В любом случае, запомните директорию — это еще пригодится.
3. Активация бота и первичная настройка

Слева внизу экрана нажимаем на иконку с фигурой человека — это раздел с подключениями. Подключаться необходимо в каждый запуск программы!
1. Первый раздел — это подключение бота.
В строке Bot Name пишем никнейм аккаунта Твича, созданного под бота. Либо вписываем собственный никнейм. Преимущество использования собственного аккаунта в качестве бота заключается в том, что вы сможете использовать в командах все доступные смайлики на вашем канале. Правда, как мне показалось, реакция бота в таком случае немного замедляется, а некоторые скрипты не срабатывают корректно с первого раза. Но это из разряда домыслов и тестовых сравнений я не проводил.
В строку Streamer Channel пишем никнейм канала, к которому будет подключаться бот.
Далее нажимаем Generate Token — откроется окно авторизации Твича. Вводим пароль бот-аккаунта или собственный.
После этого нажимаем Connect — и через пару мгновений бот подключится к каналу.
Никнеймы в дальнейшем вводить не придется. Запускаете программу, Connect и все готово. Но, периодически (раз в несколько месяцев) происходит разлогин аккаунта и шаг с Generate Token надо будет повторить.

2. Следующий раздел Twitch Streamer: здесь все аналогично, вводим никнейм нашего канала, Generate Token — чтобы авторизоваться и Connect, чтобы произошло соединение.
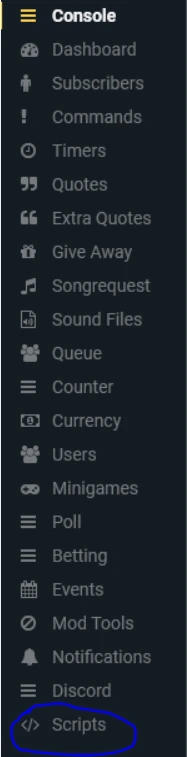
←Обратите внимание, что после этого шага в панели слева появится новое меню Scripts. Без подключения Twitch Streamer — оно не доступно! Поэтому, когда вам надо будет что-либо отредактировать в настройках скриптов, не забывайте о коннекте!

- Далее идет раздел Discord Bot.
Программа умеет публиковать на сервере Дискорда анонсы и сообщения по таймеру, также присваивать роль новым участникам. Я этим не пользуюсь, поэтому пропущу этот шаг. К тому же настройка подключения там весьма запутанная – если требуется, то изучите этот момент самостоятельно по официальной инструкции чатбота.
На мой же взгляд, MEE6 или Pingcord куда более удобней и понятней для этих целей в Дискорде.
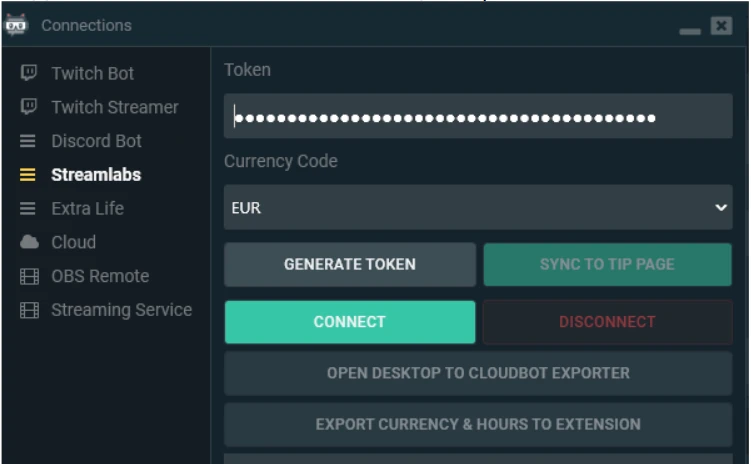
4. аздел Streamlabs. Делает доступным в панели слева меню с уведомлениями о событиях в чате. Например, когда кто-либо фолловится, подписывается, делает хост и т. д. То в чате появляется сообщение об этом, которое вы сами и назначаете («Спасибо за фоллоу»). Странно, но там отсутствует уведомление о рейдах — его
придется активировать через отдельный скрипт, но об этом позже.
Для работы этой функции потребуется активный аккаунт в https://streamlabs.com, который моментально создается
авторизацией через аккаунт Твича.
Если вы уже используете Streamlabs для алертов и донатов, то хорошо, если же нет, то ничего страшного в том, чтобы авторизоваться там. Я сам имею аккаунты Streamlabs и Streamelements и использую их для разных целей. SL для алертов и полосок с целями, а SE для списков топ-гифтеров, kappagen и чата.
Действия все те же: Generate Token, авторизация и Connect
5. Далее идут разделы Extra Life (насколько я понял это какой-то сервис Streamlabs) и Cloud (для подключения установленных на компьютере клиентов облачного сервиса Dropbox или GoogleDrive и сохранения бэкапов в excel формате). Ими я не пользуюсь, поэтому останавливаться на этом не буду.
6. OBS Remote.
Это один из самых любопытных разделов, который способен кардинально преобразить ваш стрим. С помощью OBS-плагина https://obsproject.com/forum/resources/obs-websocket-remote-control-obs-studio-from-websockets.466/ и дополнительного скрипта https://github.com/Consoletation/OBSRemoteParameters можно через команды из чата управлять видимостью источников и переключать сцены.
Но о скриптах и о конкретном применении в следующий раз.
Пока что устанавливаем плагин https://obsproject.com/forum/resources/obs-websocket-remote-control-obs-studio-from-websockets.466/, открываем OBS и в панели наверху находим Tools (Инструменты) → Websocket Server Settings (Настройки сервера Websocket). В всплывающем окне ставим чекбосы на “Включить сервер WebSockets” – ставим порт, например 4444 и «Включить авторизацию» – придумываем и вписываем пароль.


Возвращаемся в чатбот. Если OBS у вас работает на том же компьютере, что и Чатбота, то строку IP оставляем без изменений 127.0.0.1 . Если же OBS у вас на втором ПК, то надо вбить сюда его IP.
Вводим пароль, что мы придумали в OBS, ставим тот же порт, что и в OBS и нажимаем Connect..
7. Последний раздел Streaming Service. Здесь можно переключить бота с аккаунта Твича на аккаунт Ютуба.
Подытожим: перед каждым стримом необходимо запускать программу и прожимать кнопки Connect в используемых разделах. В моем случае это Twitch Bot, Twitch Streamer, Streamlabs и OBS Remote.
4. Подключение Скриптов
В панели слева находим меню Scripts (не забудьте, что нужно сделать соединение Twitch Streamer, чтобы оно появилось). Далее справа вверху ищем шестеренку и нажимаем на нее.
Нажимаем на Pick Folder и указываем директорию библиотеки (Lib) куда мы установили Python. А также нажимаем Generate Api Key.
Возвращаемся на предыдущий экран и нажимаем на кнопку Import, чтобы добавить скрипт (скрипт всегда находится в архиве, именно архив и указываем, его не нужно распаковывать). Рекомендую создать отдельную папку для скриптов.

Поставим OBS Remote Parameters для пробы, о котором говорилось выше https://github.com/Consoletation/OBSRemoteParameters после чего обновляем скрипты на кнопку. Не забывайте обновляться после того как редактируете настройки скриптов.

Нажимаем на строку появившегося скрипта в списке. Также в чекбоксе можно установить галочку будет ли скрипт активным. Справа панель с настройками — у разных скриптов свои настройки. В конкретном случае можно ознакомиться с инструкцией как прописывать правильно команду для влияния на источники.
Что ж, мы разобрали основы. В следующей статье я перейду от общего к частному: покажу реализацию некоторых идей через команды, пройдусь по функциональным разделам и поделюсь скриптами, которые использую. А пока что вы можете самостоятельно подключиться и попробовать в действии эту программу, поискать подходящие вашему
стриму скрипты в Дискорд-сообществе, посвященному Чатботу https://discord.gg/xFcsxft. Настроить OBS remote и по инструкции добавить несколько команд дя источников и переключения сцен.
Надеюсь, эта информация оказалась полезной. Я решил поделить это руководство на несколько частей для удобства восприятия. Эта часть рассчитана больше на новичков и на тех, кто хочет быстро «зайти» в новую программу.